Senin, 07 Mei 2012
Cara membagi bandwidth client Komputer tanpa software
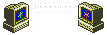 daya
signal frekwensi internet, dimana Setiap Komputer dalam menggunakan
atau terhubung dengan internet oleh provider akan diberikan kapasitas
Bandwith contohnya : 64 kb/s atau 512 Kb/s dst.
daya
signal frekwensi internet, dimana Setiap Komputer dalam menggunakan
atau terhubung dengan internet oleh provider akan diberikan kapasitas
Bandwith contohnya : 64 kb/s atau 512 Kb/s dst.Untuk pemakaian bisnis seperti Perkantoran dan Warnet, perlu dibuat pembagian Bandwith, agar setiap komputer yang terhubung dengan internet dalam satu jaringan memilik bagian yang sama besar. Bila tidak ada pengaturan Bandwith maka dalam sebuah jaringan siapa yang lebih dahulu memakai komputer dan melakukan download software yang kapasitas besar, maka sebahagian besar Bandwith akan ter arah ke kumputer tersebut, sementara komputer lain speed internetnya akan melambat bahkan mungkin tidak dapat browsing internet.
Ada dua Cara untuk mengontrol Bandwith antara lain :
1. Setting pada OS
2. Dengan Menggunakan Software Kontrol Bandwith
Yang akan di bahas di sini adalah membagi Bandwith untuk Client Komputer tanpa menggunakan Software
Cara nya adalah sebagai berikut:
- Klik start ==> run
- Lalu ketik gpedit.msc, Kemudian setelah itu keluar kotak “Group Policy”
- Di “ Computer Configuration “, Pilih “Administrative Templates“
- Lalu pilih “ Network “
- Klik pada “QoS Packet Scheduler “
- Setelah itu Pilih Pada “ Limit reservable Bandwidth “
- Pilih dari “ Not Configured “ menjadi “ Enable “
- Setelah itu Pada tabel bawah pada tulisan “ Bandwidth Limit % “ Ubah Dari “20” Menjadi “80 atau 20”, Lalu “Apply” , “ OK “. setting ini tergantung dari jumlah komputer, jika kita mau setting setiap komputer dapet bandwith 10% maka kita tinggal masukan angka 90%, bila setiap komputer ingin kita set dapat 20% maka tinggal kita masukan angka 80%.
Antivirus Gratis Untuk USB Flashdisk
Posted on 23/04/2010 by dunkom
Memiliki USB flashdisk baik untuk
produktivitas karena bisa menyimpan file besar atau berukuran kecil.
Dengan kapasitas lebih dari 8gb dan cepat menulis / menyalin kecepatan,
penemuan ini telah menjadi salah satu perangkat komputer yang paling
dibutuhkan bagi mahasiswa, pekerja, guru, dan lain-lain untuk mengelola
file digital mereka saat ini.
Namun, dengan penggunaan dari USB
flashdisk masalah besar muncul. Pencipta Virus mengalihkan perhatian
mereka terhadap perangkat kecil untuk memanfaatkan komputer tanpa
pengaman. Banyak virus menginfeksi pendrives dan tentu saja termasuk PC
mana yang terpasang di sistem operasi Microsoft Windows yang diinstal. Hal ini dimungkinkan karena file autorun.inf script yang secara otomatis menjalankan file virus
setiap kali perangkat yang berisi file yang dihubungkan ke komputer
berbasis Windows. sistem operasi Windows yang tidak autorun tidak
mungkit tidak akan terserang virus dari flasdisk, tapi tidak secara
default windwos menonaktifkan autoran.
Untuk mengatasi masalah ini, ada beberapa
cara yang dapat digunakan. Pertama adalah untuk mengaktifkan proteksi
penulisan pada flash drive USB yang berguna jika Anda berencana untuk
tidak melakukan perubahan apapun pada flash drive USB. Ada juga aplikasi
untuk menghapus virus dan malware. Tapi saat ini saya akan memberkan
solusi tentang free antivirus standalone yang terdiri dari kedua
pendekatan pencegahan dan penyembuhan.
Mx One Antivirus 4.0 adalah antivirus yang gratis untuk USB flashdisk, iPod, mp4 dan mp3 player,
memoar M2, SD, micro SD, dan banyak lagi perangkat penyimpanan berbasis
USB. Ini melindungi Anda terhadap virus USB drive, trojan, worm,
spyware, hacking tools, dan risiko perangkat lunak. Hal ini juga
quarantines file yang mencurigakan dan terinfeksi untuk tujuan
penghapusan.
File instalasi adalah 1,4 mb. Anda perlu
sekitar 1mb ruang bebas pada PC Anda atau media removable untuk
perangkat lunak ini. Anda dapat menginstal salah satunya ke PC Anda atau
USB flash drive atau keduanya untuk perlindungan yang lebih baik.
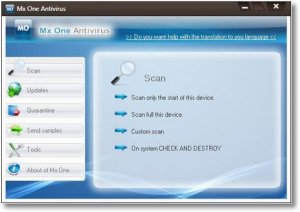 Dengan
antivirus gratis untuk flashdisk pertanyaan yang muncul dalam pikiran
seseorang mungkin akan terpecahkan jika antivirus ini bekerja dengan
baik dengan antivirus yang telah terinstal di pc kita? Untungnya,
software ini kompatibel dengan antivirus penduduk seperti Nod 32, Kapersky, BitDefender, AVG, Norton, Panda, Avast, Avira Antivir.
Dengan
antivirus gratis untuk flashdisk pertanyaan yang muncul dalam pikiran
seseorang mungkin akan terpecahkan jika antivirus ini bekerja dengan
baik dengan antivirus yang telah terinstal di pc kita? Untungnya,
software ini kompatibel dengan antivirus penduduk seperti Nod 32, Kapersky, BitDefender, AVG, Norton, Panda, Avast, Avira Antivir.
Aspek kunci dari Mx One Antivirus 4.0
memberikan perlindungan secara realtime. Periksa dan sistem Destroy
mendeteksi dan menghapus semua virus yang berusaha menginfeksi perangkat
USB yang terhubung ke PC yang terinfeksi virus. Di sisi lain, sistem
Guardian melindungi PC kita dari virus yang muncul dari perangkat USB
terinfeksi. Selalu memperbarui signature file secara periodik untuk
mencegah ancaman virus baru.
Hompage : http://mxone.net/en/File Name : mxone.exe
File Size : 1,25 Mb
Download
Install Windows dengan cepat menggunakan Ghost
Proses instalasi sistem operasi
windows seringkali membuat anda kesal menunggu lama. Setelah selesai
menginstall system windows anda harus menginstall driver dan aplikasi
yang lainnya pada komputer anda. Benar-benar memakan waktu yang lumayan
lama.
Kerusakan Windows banyak disebabkan,
kesalahan system registry, System yang terkena infeksi virus, data atau
file sistem yang corupt dan terhapus, yang memaksa kita harus
menginstall system windows kita.
Sebenarnya ada cara yang mudah dan cepat
untuk mengembalikan system kita ke keadaan semula berikut dengan
instalasi aplikasi driver dan aplikasi lainnya yang kita gunakan. Yaitu
dengan cara mengcoloning system kita dengan software Cloning. Banya
software yang digunakan untuk mengcloning system, tapi kali ini saya
akan memberitahukan cara mengcloning system dengan menggunakan software
Norton Ghost, yang dapat Anda temukan dalam CD Hiren’s Boot CD 11. Bagi
yang belum punya Hiren’s Boot CD Versi terbaru, silakan ddownload Hiren’s BootCD 11 All In One
Norton Ghost menyediakan fungsi backup
dan restore dengan mudah. Dengan bantuan Hiren’s Boot CD, Anda bisa
melakukan proses backup dan restore instalasi Sistem Operasi Anda dengan
mudah, praktis dan cepat.
Persiapan :- Komputer atau Notebook target yang dilengkapi drive CD/DVD untuk menjalankan Hiren’s Boot CD. Saya sarankan minimal terdapat 2 partisi, sistem C:/ atau drive yang berisi instalasi Windows dan partisi lain untuk menyimpan image
- CD Hiren’s Boot CD 11 berisi Norton Ghost 11.5 atau Hiren’s Boot USB Flashdisk
- Flashdisk/keping DVD untuk menyimpan backup file image (Optional)
Prinsip kerja
Pada dasarnya, ada dua langkah yang Anda lakukan
Membuat backup Data Partisi PC yang
berisi Sistem Operasi Windows ke dalam File Image . File ini berisi
rekaman komplit file sistem operasi Anda berikut program yang telah
ter-install didalamnya. File ini harus disimpan di partisi selain
partisi Windows itu sendiri. Misalnya Anda punya C:/ yang bersi
instalasi Windows, Anda harus menyimpan file image di partisi lain
selain di partisi C:/ seperti di partisi D, E atau di External hardisk.
Perlu saya tekankan bahwa, langkah ini
mutlak diperlukan jika Anda ingin bisa melakukan langkah
restorasi/pemulihan sistem dengan cepat. Dengan kata lain, tanpa adanya
file Image Anda tidak bisa melakukan restorasi Windows.
Restorasi Windows. Jika terjadi sesuatu,
anda bisa memanggil file backup yang telah Anda buat sebelumnya untuk
memulihkan instalasi Windows persis seperti saat file image yang dibuat.
Langkah Membuat File Image.- Masukkan Hiren’s Boot Flashdisk USB atau Hiren’s Boot CD sesuai dengan preferensi Anda.
- Nyalakan komputer, masuk ke BIOS dengan menekan DEL/F2/F8/F12 sesuai dengan BIOS PC Anda.
- Masuk ke Bagian Boot Sequence/Urutan Booting. Pastikan media yang Anda gunakan menempati urutan pertama booting. Misalnya: Anda memilih menggunakan CD Hiren’s, pastikan CDROM berada pada posisi booting pertama.
- Pada menu Booting Hiren’s, pilih ‘Start Boot CD’
- Pada Menu Utama Hiren’s, Pilih [2.]
Backup Tool > [2.] Norton Ghost 11.5 > [8.]Ghost (Normal). Tunggu
beberapa saat hingga program Norton Ghost berjalan. Klik [OK]

- Pilih Harddisk Fisik yang akan di backup. Biasanya Windows ada pada Local (1) seperti pada contoh, [OK].

- Pilih Partisi Harddisk yang akan di backup. Biasanya Windows ada pada Primary Drive seperti pada contoh, [OK]. Perhatikan atribut lainnya seperti File System (NTFS/FAT32), Label, Ukuran dsb. Pastikan Anda memilih drive yang tepat.
- Tentukan Partisi Harddisk mana yang akan digunakan untuk menyimpan file backup image. Beri nama pada file, misalnya Backup_1 kemudian klik [SAVE]. Perhatikan bahwa harddisk ditulis dalam urutan seperti berikut; D:1.2:[DATA] FAT, artinya adalah:
- Selanjutnya akan muncul dialog kompresi Image File, pilih salah satu berdasarkan keterangan berikut:
- Pilih No = jika Anda tidak ingin mengubah file image dari ukuran file windows sebenarnya
- Pilihan FAST = kompresi cepat, hasilnya kurang lebih 30% dari ukuran file sebenarnya
- Pilihan HIGH = kompresi tingi, hasilnya bisa sampai 60% dari ukuran file asli meski prosesnya akan sedikit lebih lambat.
- Dianjurkan Anda memilih pilihan ini
untuk menghemat space harddisk. Karena Norton Ghost tidak mengubah isi
file image, hanya ukuran filenya saja yang dipadatkan. Persis seperti
yang dilakukan oleh WinZIP atau WinRAR.

- Ketika muncul dialog box ‘Procesed with partition image creation?’ Pilih [YES]

- Tunggu beberapa saat hingga proses selesai dan muncul Image Box ‘Image Creation Completed Successfully’, klik [Continue]. Klik [Quit] untuk keluar dari Program.
Sampai di sini Anda sudah punya satu file
image dari sistem operasi Anda yang sewaktu-waktu bisa dipanggil
kembali untuk melakukan restorasi. Anda bisa menggunakan Flashdisk atau
Media DVD untuk menyimpan file Image ini, hanya untuk berjaga-jaga.
Merestore Windows dari Backup File Image- Boot dari Hiren’s Boot CD atau Hiren’s Boot USB Flashdisk
- Pada menu Booting Hiren’s, pilih ‘Start Boot CD’
- Pada Menu Utama Hiren’s, Pilih [2.] Backup Tool > [2.] Norton Ghost 11.5 > [8.]Ghost (Normal). Tunggu beberapa saat hingga program Norton Ghost berjalan. Klik [OK].
- Pilih Menu > Local > Partition > From Image untuk me-restore partisi dari file image yang tadi telah kita buat.

- Temukan file Image dengan ekstensi .GHO pada drive penyimpanan Anda. Pilih, dan akhiri dengan Open.

- Pilih Partisi sumber/Source file image kemudian klik [OK]
- Pilih Harddisk fisik tujuan/Destination Restorasi Windows, [OK]
- Pilih Partisi Harddisk tujuan/Destination Restorasi. Pilih Primary [OK]
- Ketika Muncul Dialog Box ‘Prosses With Partition Restore?’ klik [Yes]
- Tunggu hingga selesai 100%
- Klik [Reset Computer] untuk me-restart Komputer.
Langganan:
Postingan (Atom)
